Как Установить Windows С Флешки
Но систему устанавливать все же нужно и для этого удобнее всего использовать загрузочную флешку. Давайте разберемся, как установить Windows 7 с флешки – ведь не будете же вы ради этой цели покупать DVD. Перед тем как переходить к инсталляции, внимательно изучите данную статью: в процессе могут возникнуть разные сложности, которые можно решить одним из методов, описанным ниже. Сам процесс установки можно разделить на следующие этапы. Установить windows 7 с флешки или с карты памяти Здравствуйте Друзья! Процесс установки Windows 7 с диска был рассмотрен в соседней статье. Nov 27, 2014 - Очередная статья будет о том, как записать и установить Windows 7 с флешки. Это действительно актуальный на сегодняшний день.
- Как Переустановить Винду С Флешки
- Как Установить Windows С Флешки На Ssd
- Как Установить Windows С Флешки
- Как Установить Windows С Флешки
Многие привыкли устанавливать Windows с диска, однако выполнить данную процедуру можно и со съемного носителя. В этой статье расскажем о том, как установить систему Windows 7 с флешки. Подготовка флешки. Вставляем USB-накопитель в соответствующий разъем, переходим в раздел 'Мой компьютер', кликаем по появившейся иконке накопителя правой кнопкой мышки, в выпавшем меню выбираем пункт 'Форматировать'.
Указываем параметры форматирования – система FAT32, галочку 'Быстрое' ставить не нужно. Нажимаем кнопку 'Продолжить'.
Скачиваем программу UltraISO и образ Windows 7. Устанавливаем и открываем UltraISO, выбираем в главном меню пункт 'Файл', далее 'Открыть'.
Находим скачанный ISO-образ и открываем его. В главном меню кликаем пункт 'Самозагрузка', далее 'Записать образ с жесткого диска'. В следующем окне в строчке 'Disk Drive' указываем путь к флешке. В строчке 'Метод записи' выбираем 'USB-HDD', жмем 'Записать'. Ждем, пока закончится процесс записи.
Как только он завершится, дело сделано: флешка с образом системы, с которой мы будем осуществлять установку, готова! Больше способов создать загрузочную флешку найдете в статьях:. Настройка BIOS Теперь необходимо задать такие параметры системы, чтобы при загрузке она обращалась не к жесткому диску, а к нашей флешке. Перезагружаем компьютер, среди сменяющихся заставок внимательно высматриваем ту, на которой будет надпись 'Press. to enter SETUP'.
Как Переустановить Винду С Флешки
Место звездочек в зависимости от модели компьютера могут занимать комбинации - F1, F2, F3, Delete и т.д. Нажимаем ту, что требуется. Если успели вовремя нажать кнопку, вы окажетесь в меню BIOS. В том случае, если вы не успели нажать кнопку, отправьте компьютер в перезагрузку еще раз. В меню BIOS выбираем вкладку 'Boot', далее ' Boot Device Priority' и в строчке '1st Boot Device' параметр 'Hard Drive' меняем на USB-Zip. Опять же, в зависимости от модели компьютера, вместо USB-Zip вы можете увидеть USB-floppy, USB-CD и т.д. В данном случае ваш ориентир - 'USB'.
Для управления меню BIOS используйте клавиши-стрелки, а также горячие комбинации. Значения комбинаций вы сможете увидеть в самом меню BIOS.
Теперь необходимо сохранить изменения и выйти. Как правило, выполняется данная комбинация одной кнопкой F10. Установка системы После того как вы выйдете из меню BIOS, компьютер начнет перезагружаться, вы увидите черный экран с белой полоской и надписью 'Windows is loading files'.
Когда загрузка закончится:. В появившемся окне 'Установка Windows' выбираем язык, формат ввода и времени, жмем кнопку 'Далее'. В следующем окне выбираем кнопку 'Установить', после чего перед вами появится лицензионное соглашение, которое необходимо принять и нажать 'Далее'.
Теперь потребуется выбрать тип установки, здесь всего два варианта: 'Обновление' и 'Полная установка'. Выбираем последний пункт. В новом окне вы сможете выбрать раздел установки Windows, а также выполнить разбиение диска на разделы. Зачем это нужно? Если вы поделите диск, скажем, на три раздела (в один из которых поместите систему, во втором будете хранить установочные файлы различных программ, а в третьем различный личный контент), вам, во-первых, будет удобнее, а, во-вторых, вы сможете переустанавливать систему без вреда для прочих данных. Разбиение осуществляется через кнопку 'Настройка диска'. Если ваш диск уже разбит на разделы, но вы хотите выполнить по каким-либо причинам переразбиение, помните, ваши файлы, вероятнее всего, пострадают!.
Как только определились с разделами, можно нажать кнопку 'Далее', после чего сразу начнется установка системы. Здесь от вас требуется только терпение.
Установка может занять от 10 до 30 минут - в зависимости от мощности вашего компьютера. Вы будете видеть, как пошагово осуществляется установка системы – копирование файлов, распаковка, установка и т.д. При завершении некоторых шагов компьютер будет перезагружаться, не переживайте, все идет как надо. Когда процесс установки завершится, перед вами появится окно, в котором вы можете задать имя пользователя и компьютера, а в следующем вы сможете установить пароль к своей учетной записи. В окне 'Помогите автоматически защитить компьютер' выбираем 'Использовать рекомендуемые параметры'. Данную настройку можно отложить и выполнить затем через панель управления.
В следующем окне выбираем дату, время и нажимаем 'Далее'. Ждем несколько секунд и видим рабочий стол обновленной системы. Установка драйверов Дабы наша система начала полноценно работать, потребуется установить ряд драйверов. Идеально, когда все драйвера к вашему компьютеру/ноутбуку поставлялись в коробке с девайсом и вы их не потеряли. Тогда все, что потребуется, – вставить соответствующий диск, запустить установку и, следуя подсказкам 'Мастера установок', легко и быстро выполнить всю работу.
Как Установить Windows С Флешки На Ssd
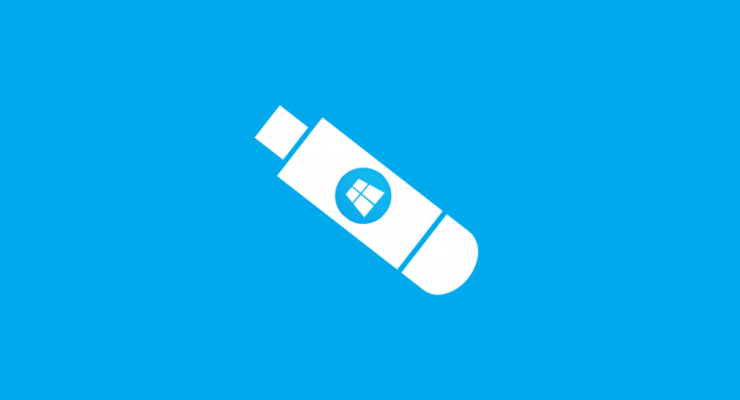
Но что делать в случае, когда драйверов нет или вы где-то потеряли диск? Конечно, искать нужные драйверы в сети. Первым делом необходимо определить, какой тип драйверов вам необходим, для этого нам потребуется дополнительно ПО:.
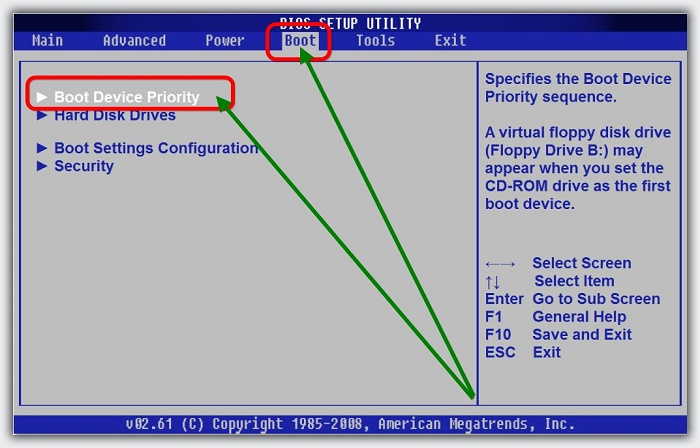
Скачиваем программу Everest, устанавливаем и запускаем ее. Во вкладке программы 'Устройства' выбираем 'Устройства Windows'.
В правом окне программы вы увидите ряд устройств с вопросительным желтым знаком рядом. Это те устройства, для которых не хватает драйверов. Теперь перед нами стоит задача определить, что это за устройства. Для этого кликаем поочередно по каждому из них – в нижнем правом окне программы будет появляться необходимая информация. Нас интересует строчка PCI-устройства. Переписываем для каждого устройства содержимое этой строчки или копируем в текстовый документ. Теперь задача осталась за малым: найти в сети драйвера для всех устройств.
Сегодня в Интернете можно найти массу площадок, позволяющих скачать драйвер для любого устройства. Вот некоторые из них -,. Рекомендуется выполнять установку драйверов в следующем порядке:. Чипсет. Видеокарта. Звуковая карта.
Wi-Fi адаптер. Прочие устройства. Как правило, установка драйверов – задача несложная, вы просто запускаете скачанный файл установки, и вся работа, как правило, проходит в автоматическом режиме.
Но помните, что после установки каждого драйвера необходимо выполнить перезагрузку, если система не выполнила ее самостоятельно. Как только будут установлены все драйверы, вы сможете полноценно работать на компьютере.
Желаем удачи!
Форматирование флешки Нажав кнопку «Продолжить», дожидаемся окончания форматирования. Если флешка отформатирована (или она – новая), переходим к следующему этапу – созданию загрузочной флешки с образом Windows. Внимание: объем флеш-накопителя не должен быть меньше размера файла.iso! Создание флешки для установки (способ первый) Перед установкой Windows 7 с флешки, ее необходимо сделать загрузочной.
Образ.iso с Windows уже имеется, и — это будет достаточно просто. К слову, образ.iso сам является также загрузочным (правда, для записи на DVD). Но нам нужна именно флешка. Необходимо скачать небольшую программку: Ее называют Universal USB Installer. Файл занимает 1 мегабайт. Выбираем «да» На этом последовательность действий – закончена.
Нам останется ждать завершения, после чего, можно сразу уйти в перезагрузку. После чего, должна стартовать установка windows 7 с флешки, которую мы получили. Создание флешки для установки (способ второй) Программа UltraISO, хотя и является условно-бесплатной, имеет русскоязычный интерфейс, для многих людей это является критичным параметром. Скачать с официального сайта – довольно легко: использовать можно — в ознакомительном режиме (с.iso не более 300 Мб). Но если у вас уже есть лицензионная копия этой программы – переходим к созданию флешки.
Вам также потребуются права администратора, чтобы использовать эту программу. Итак: находите ярлык UltraISO на рабочем столе, либо среди установленных приложений (кнопка «Пуск» — «Все программы»). Жмем да Если уверены, что все выбрали правильно (особенно, «букву» для флешки) – жмем «Да». Теперь, ваша простая флешка превратится в установочную. По завершению процесса – включаем «перезагрузку» компьютера. И — желаем удачи в создании загрузочной флешки (хотя процедура, в общем, проста, а от пользователя, то есть от вас — зависит мало что в принципе).
Процесс установки операционной системы с носителя USB Вставьте подготовленную флешку в любой USB-порт компьютера. Предполагается, вы уже знаете, как заставить данный компьютер загружаться с DVD и с USB (если нет – идем к последней главе обзора). В общем, сама установка windows 7 с флешки совершенно идентична ее установке с DVD. Если флешка записана правильно, и – корректно выставлен приоритет загрузки с различных устройств, возникает экран.
Время Установка Windows 7 с флешки — на этом завершена. Наслаждайтесь готовой ОС! В данной статье, мы отразили основные этапы по установке ОС Windows 7. Пожалуй, в одной статье – вряд ли возможно ответить на любые вопросы. Некоторые из них (например, как выставить приоритет устройств начальной загрузки) – рассмотрены далее. Дополнительно: ставим драйверы Windows 7 В процессе своей установки, Microsoft Windows 7, как правило, устанавливает драйверы всех известных устройств. Если вы куплен современный ноутбук, или нетбук, с установкой драйверов дополнительно — проблемы не будет.
Рассмотрим тот случай, когда мы хотим принудительно установить драйвер для оборудования (допустим, для устаревшего, когда Windows 7 «не определила» его самостоятельно). В этом случае, лучше всего — взять установочный диск, входящий в комплект оборудования.
Если диск найти не получится — ищите архив с файлом драйвера в Сети (к примеру, на сайте самого разработчика). Рассмотрим один интересный пример — подключим к компьютеру под управлением Windows 7 старый сканер по LPT. Готовый драйвер, конечно, «семерка» не обнаружила.
Допустим, папка с файлами драйвера, можно – в архиве zip, – сохранена где-либо на жестком диске. Или – есть установочный диск для CD-рома (и возможность его подключить).
Для этих случаев, действия будут такими. Жмем закрыть Видим, что драйвер для сканера был установлен успешно.
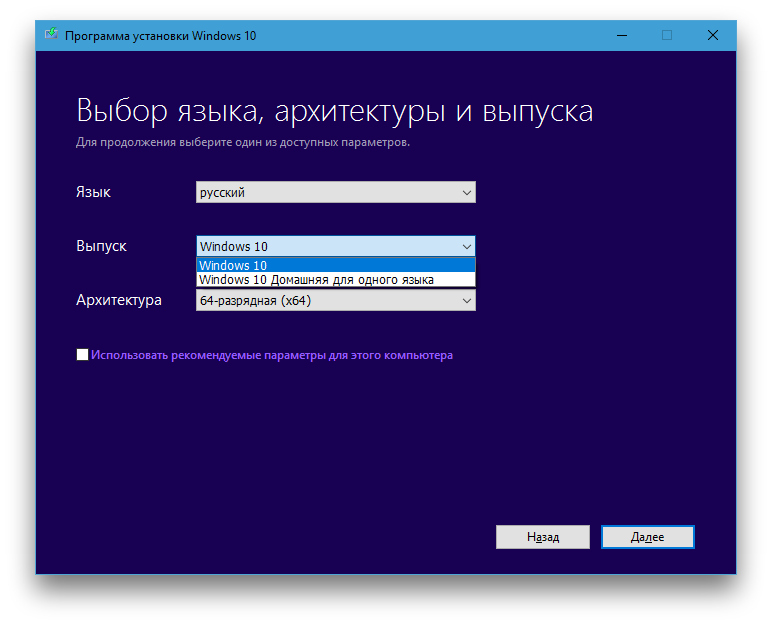
Так же, осуществляется установка драйверов любого другого устройства (не обязательно сканера). После установки Windows 7 с флешки, лучше сразу переходить к «Панели управления», дальше – в «Диспетчер Устройств». Зачем это нужно? Когда система Windows уже установлена, до установки программ, лучше все-таки убедиться, что устройства «обнаружены» правильно.
В случае, если в списке устройств остался хотя бы один «восклицательный знак» — переходить к установке программ запрещается. Драйвер – посредник между «железным» устройством и всеми программами (то есть, «софтом»).
Без соответствующего драйвера, оборудование чаще всего – не будет работать, или будет работать неправильно. Важной задачей является и обновление самих драйверов (до более современных). Скачать последнюю версию драйвера – лучше на сайте производителя. Однако, нужна информация: не только название фирмы, но также – номер модели (как можно более точно). Так можно найти и скачать, «то что нужно». Драйверы в Windows «седьмой» — имеют еще цифровую подпись. Она – гарантирует, что скачанный драйвер – действительно, был сделан фирмой, выпускающей оборудование.
То есть, подпись – гарантия подлинности. Однако, в некоторых (исключительных) случаях, если драйвер скачан с официального сайта – цифровая подпись может не проходить проверку системы. Что в этом случае делать? Если мы драйвер скачали, действительно с официального сайта – эту «ошибку» можно проигнорировать. Только, скорее – на свой страх и риск.
И последнее, что можно сказать о драйверах. Различаются версии: для Windows XP, и для Windows 7 — Vista. Также, идет различие по разрядности: 32 или 64 бита (слово x86 значит: 32-бита). Если была установлена Windows 7 x86 – качаем драйвер соответствующей версии (32-битный, для «7»). Дополнительно: учим компьютер «грузиться» по USB К сожалению, эта глава не является пошаговым руководством.
Здесь приводятся несколько способов (включая примеры), однако, то, что один из них вам подходит – скорее, не факт. Есть способ самый простой, не у всех, однако, работающий. На новых системных платах и ноутбуках, чаще имеется меню выбора варианта загрузки (Boot Menu).
Попасть в него можно, при включении компьютера нажав кнопку: чаще это «Esc», реже «F12» (у «нестандартных» изготовителей — F11 или F8). Если удастся — все очень просто. Для загрузки с CD, выбирается строка «CD – ROM», для флешки – просто, другой пункт: «USB HDD» (USB Memory Stick, и так далее). Второй вариант. Если зайти в меню — не получается — попробуйте прочитать сообщения снизу экрана, в самом начале загрузки. Однако, чаще, на компьютере попросту нет этой функции. Способ с «заходом» в BIOS — следующий.
После того, как компьютер включен, несколько раз надо нажать кнопку «Del» клавиатуры. Иногда, правда, это может быть «F2». Вначале загрузки, внизу экрана обычно «пишут» про клавиши доступа, в том числе к BIOS. Если же BIOS был «запаролен» –сделать что-то, действительно, уже не получится. Вариант настройки для старых BIOS Выбрать (кнопками — «стрелками») надпись «Advanced BIOS Features», и нажать «Enter».
Как Установить Windows С Флешки
Затем, необходимо найти надпись «First Boot Device», – после нажатия «Enter» на ней, должно появиться окно устройств для загрузки — если загрузка нужна с CD, выберем CD-ROM, а для флешки — USB-HDD. После чего, жмите «F10» и подтвердите свой выбор клавишей «Enter» — или «Y» (yes) — «Enter». Устройство, отмеченное «First Boot Device» — после этого будет использоваться для загрузки. Иной вариант настройки – в новых системных платах и ноутбуках. В BIOS, выберем раздел «BOOT» (также, при помощи стрелок).
Установим «CD-ROM» или же, «USB-HDD» в самую верхнюю строчку, что делается «плюсом» и «минусом» клавиатуры. После чего – также, можно нажать на «F10» и подтвердить сохранение этих параметров, клавишей «Enter». Стоит учесть: версия BIOS может оказаться другой, но — не стоит отчаивается, главное, что возможность загрузки с USB – будет присутствовать (что есть в большинстве современных устройств). Установка Windows с USB-Флешки. Во-первых — спасибо, изложено для нас (простых и тупых) очень просто и понятно. Во-вторых все работает именно так, как вы описали.
В-третьих: Имею два раздельных HDD (на одном стоит XP), на второй хотел WIN7 с флэшки поставить. Не получилось — так как флэшку не принимают.
Как Установить Windows С Флешки
В BIOSe все, что можно перевернул, местами поменял, назначил первым номером и пр. Расстроился, но понять не могу где сливаю. (Да, чтоб не было вопросов — диск с XP вообще изолировал, а новый подключил в Primary и предварительно сделал его системным.) И все равно спасибо за вашу работу.