Tp Link Пароль По Умолчанию Wifi
Самый удобный способ использования интернета — беспроводной режим. Может не всегда он стабильный, но по удобству занимает заслуженное первое место. Беспроводной интернет нам обеспечивают маршрутизаторы (роутеры). Они делят один интернет-доступ на десятки и даже сотни каналов. Один из таких маршрутизаторов — Zyxel Keenetic 4G. Компания Zyxel набрала большую популярность, получила признание на рынке.
Mar 26, 2013 - Ниже указаны инструкции, как найти и изменить пароль. Пользователя и пароль; и пароль, и имя пользователя по умолчанию: admin. Режима (Wireless Security), в этом разделе будет указан пароль (см. По умолчанию роутер настроен, интернет должен заработать. Настройка Wi-Fi. Введите придуманный вами ключ в поле «Пароль PSK». Компания TP-Link периодически выпускает новые версии ПО для роутеров. На устройствах TP-Link пароль без изменений, т.е. Стандартный – admin. Далее необходим ввести логин и пароль, по умолчанию, это те значения,.
У них есть роутеры самых разных ценовых категорий, которые могут многим прийтись по душе. Иногда бывает такая ситуация, когда только поставил новый ключ на Wifi на роутере Zyxel, пошел в кафе или на работу, приходишь домой, пытаешься подключиться, а роутер не отвечает взаимностью. В таком случае есть два варианта развития: 1. Вспомнить )). Попытаться поменять забытый или утерянный пароль.
Поскольку с первым вариантом мы помочь не в силах, рассмотрим сразу второй случай. Итак, как поменять пароль на роутере Zyxel Keenetic. Сброс настроек В случае если вы забыли только password от WiFI, можно воспользоваться одной хитростью. Подключите ПК к роутеру напрямую через сетевой кабель LAN. Теперь вы можете зайти в админку маршрутизатора. Переходим по адресу 192.168.1.1 или 192.168.0.1.
Делается это в обычном браузере. Далее вводим login и password. Если Вы его не меняли, то по стандарту это «admin» является и логином и ключом.
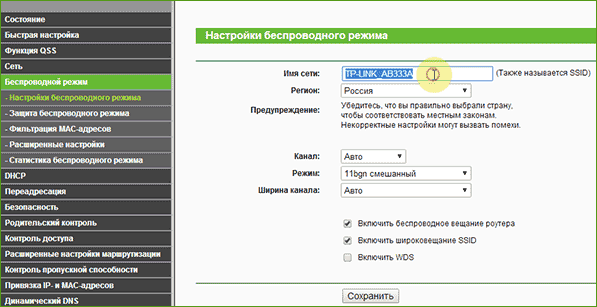
Или может быть «admin» — логин, но «1234» — в Zyxel Keenetic пароль по умолчанию. Переходим на «Сеть Wi-Fi», ищем там в одном из пунктов «Ключ», это и есть пароль. Здесь можно как узнать его, так и сменить. Перед тем, как поменять password на WIFI роутере, запишите его где-то. Меняем его на тот, который Вы сможете запомнить. От админки маршрутизатора.
Тогда перед тем, как зайти в настройки роутера, придется все сбросить, иначе сменить пароль на роутере Zyxel Keenetic никак не получится. С помощью тонкого предмета жмем на отверстие, которое расположено на задней панели. Задерживаем кнопку на 10 сек.
Так мы сбрасываем настройки к заводским параметрам. Теперь Вам придется заново настраивать свой маршрутизатор, но зато вы имеете доступ к админке. Login и password стали такими, какими были на заводе по умолчанию. Настройка самого маршрутизатора с нуля у нас была рассмотрена. Сейчас же рассмотрим процесс установки пароля на WI-Fi и как его изменить. Заходим в нашу админку по адресу 192.168.1.1 чтобы изменить ключ. Вводим свой логин и пароль для входа.
Слева есть список, выбираем там сеть «Вай Фай», а после «Безопасность». В поле «Сетевой ключ» необходимо поставить тот пароль, который Вы не забудете)). Он должен быть больше 8 символов. Проверка подлинности должна соответствовать WPA2-PSK.
Нажимаем «Применить». Из-за чего может не подходить ключ, если Вы его точно не забыли? Такое случается редко, но вполне возможен взлом. Некоторые взломщики способны постоянно ломать Вашу сеть, всего лишь однажды подключившись к ней. Делается это через WPS. Поэтому мы советуем у себя на маршрутизаторах отключать данную функцию. Еще проблема может быть в прошивке, если она повреждена, например.
Тогда необходимо сбрасывать настройки к тем, что по умолчанию. А уже после свой девайс надо. Теперь Вы разобрались, как сменить пароль. Лучше больше не возвращаться к таким процедурам, всегда записывайте его в какой-нибудь блокнотик. А еще лучше, если это будет какая-то небольшая табличка, чтоб каждый раз гостям не диктовать. Видео по теме Быстрого Вам интернета!
По умолчанию, Логин admin, пароль admin. Курьеры-настройщики должны в настройках изменять пароль на Серийный номер, указанный на коробке (S/N). При перенастройке рекомендуется также использовать в качестве пароля на роутер и wi-fi S/N (серийный номер). Сброс настроек роутера производится путем нажатия и удержания кнопки Reset на задней панели роутера в течении 10 секунд. Для того, что бы попасть в веб-интерфейс роутера, необходимо открыть ваш Интернет браузер и в строке адреса набрать, User Name admin, Password – admin (при условии, что роутер имеет заводские настройки, и его IP не менялся).
Смена заводского пароля. В целях безопасности рекомендуется сменить заводской пароль. По умолчанию: Логин admin, пароль admin. В интерфейсе роутера необходимо зайти во вкладку System Tools и выбрать Password. В поле Old User Name введите admin, Old Password введите admin. В поля New User Name, New Password, Confirm New Password введите новый логин (можно оставить прежний «аdmin»), а также новый пароль и его повтор соответственно. Затем нажмите кнопку Save.
Настройка Wi-Fi на роутере. В интерфейсе роутера необходимо выбрать вкладку слева « Wireless», в открывшемся списке выбираем « Wireless Serrings». Выставляем параметры следующим образом: 1.
Скачать готовый сервер ла2 интерлюд. При заточке дино и веспер дают статы.
Поле « SSID»: вводим название беспроводной сети. Region: Russia 3. Chanel: Auto 4. Mode: 11bgn mixed 5.
Channel Width: Automatic 6. Max Tx Rate: 300Mbps 7. Нажимаем ниже кнопку « Save» Далее Слева в меню выбираем « Wireless», далее « Wireless Security» и выставляем параметры: 1. Устанавливаем точку на WPA-PSK/WPA2-PSK 2.
Tp-link Пароль Wi-fi По Умолчанию
Version: WPA2-PSK 3. Encryption: Automatic 4. PSK Password: должны ввести любой набор цифр, длиной от 8 до 63. Их также необходимо запомнить, чтобы Вы могли указать их при подключении к сети.
Рекомендуется использовать в качестве ключа серийный номер устройства (указан на коробке, в виде S/N########). Нажимаем ниже кнопку « Save» Настройка подключения к Интернет. Настройка PPPoE подключения. Слева выбираем меню Network, далее MAC Clone 2.
Нажимаем Clone MAC address, далее Save (подробнее см. В разделе «Клонирование МАК адреса ») 3. Далее выбираем слева WAN 4. WAN Connection type: PPPoE 5. User Name: Ваш логин из договора 6. Password: Ваш пароль из договора 7.
Устанавливаем точку на Connect Automatically 8. Нажимаем кнопку « Save». Настройка PPtP (VPN) при автоматическом получении локального IP адреса (DHCP). Слева выбираем меню Network, далее MAC Clone 2. Нажимаем Clone MAC address, далее Save (подробнее см.
В разделе «Клонирование МАК адреса ») 3. Далее выбираем слева WAN 4.
WAN Connection type: PPTP 5. Username: Ваш логин из договора 6. Password: Ваш пароль из договора 7. Server IP Address/Name: ppp.lan 8. Устанавливаем точку на Connect Automatically 9. Сохраняем настройки кнопкой « Save» Настройка PPtP (VPN) при статическом локальном IP адресе. WAN Connection type: PPTP 2.
Username: Ваш логин из договора 3. Password: Ваш пароль из договора 4. Устанавливаем точку на Static IP 5. Server IP Address/Name: ppp.lan 6. IP Address: Вбиваем ваш IP адрес по договору 7. Subnet Mask: Вбиваем маску по договору 8.
Gateway: Вбиваем шлюз по договору 9. DNS: 212.1.224.6 10.
Устанавливаем точку на Connect Automatically 11. Сохраняем настройки кнопкой « Save». NAT при автоматическом получении IP адреса (DHCP).
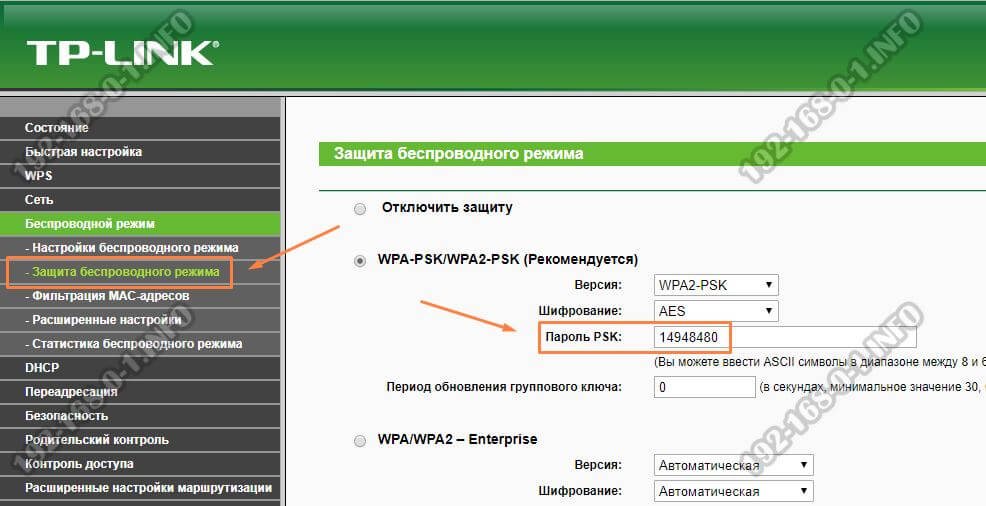
Слева выбираем меню Network, далее MAC Clone 2. Нажимаем Clone MAC address, далее Save (подробнее см. В разделе «Клонирование МАК адреса ») 3. Далее выбираем слева WAN 4. WAN Connection type: Dynamic IP 5.
Сохраняем настройки кнопкой « Save». Клонирование МАК адреса (необходимо при настройке на PPPoE, PPTP с динамическими настройками и DHCP) 1. Слева выбираем меню Network, далее MAC Clone 2. Нажимаем Clone MAC address, далее Save Сохранение/восстановление настроек роутера. После проведения настройки, рекомендуется сохранить их, чтобы в случае возникновения проблем, можно было их восстановить. Для этого необходимо зайти во вкладку System Tools, меню Backup & Restore. Для сохранения текущих настроек роутера необходимо нажать кнопку Backup.
Tp Link Пароль По Умолчанию Wifi
Файл с настройками будет сохранен в указанное место на жёстком диске. Для восстановления настроек настроек из файла, необходимо нажать кнопку выбора файла, указать путь к файлу с настройками, затем нажать кнопку Restore.